PPT 각주 다는 법 및 주석 달기 방법을 공유합니다. 다른 말로 위첨자, 아래첨자 라고 표현하기도합니다.
논문 발표 PPT 디자인이나 책, 기사 발췌 내용 등 부가적인 설명이 들어가야할 때 각주를 달아야합니다.
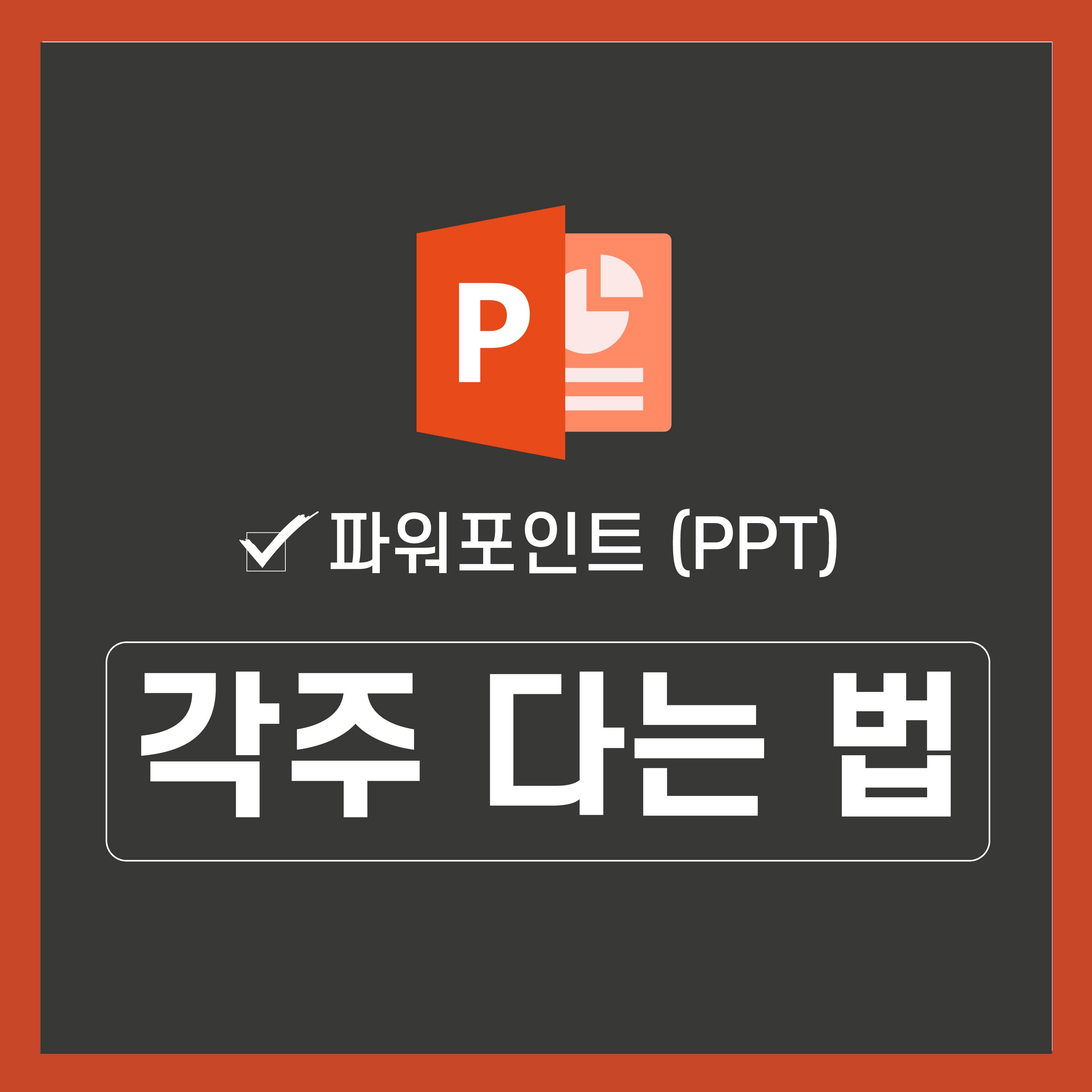
전문성 있는 PPT 제작을 위해 출처를 밝히거나 너무 긴 문장을 심도있게 설명할 때 각주를 달아 프레젠테이션 하단에 표기하곤 합니다.
이번에는 파워포인트에서 각주 다는 방법을 쉽고 간단하게 알려드리며 단축키도 함께 알려드리겠습니다.
1. PPT를 실행한 뒤 각주를 달 텍스트를 선택합니다.
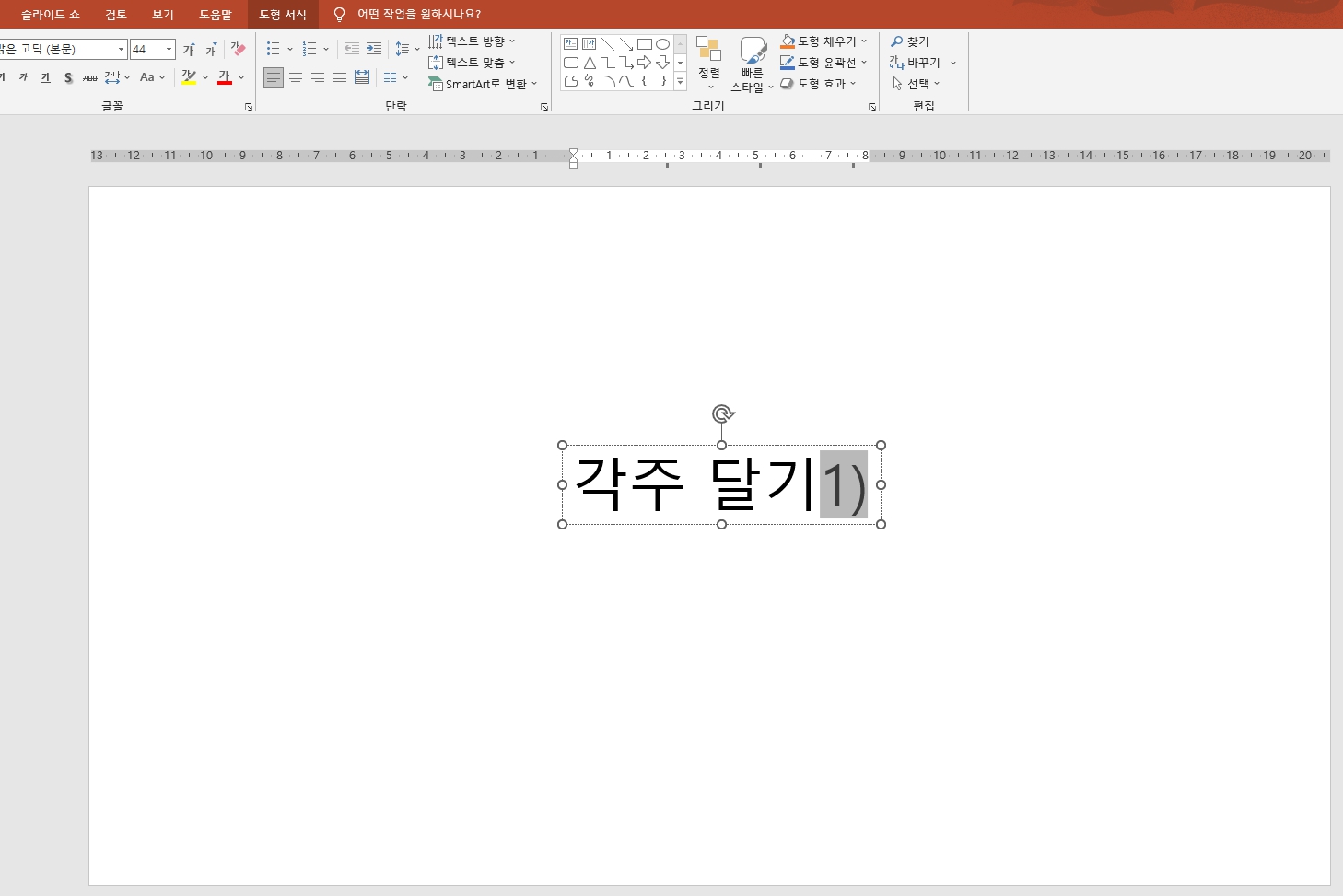
예시 사진으로 각주라는 단어를 작성했으며 그 뒤에 1) 이라는 각주 표시 텍스트까지 작성했습니다.
텍스트 작성 이 후 각주로 지정할 텍스트를 드래그하여 선택해줍니다.
2. PPT 상단 글꼴 세부 메뉴를 눌러 위첨자 기능을 선택합니다.
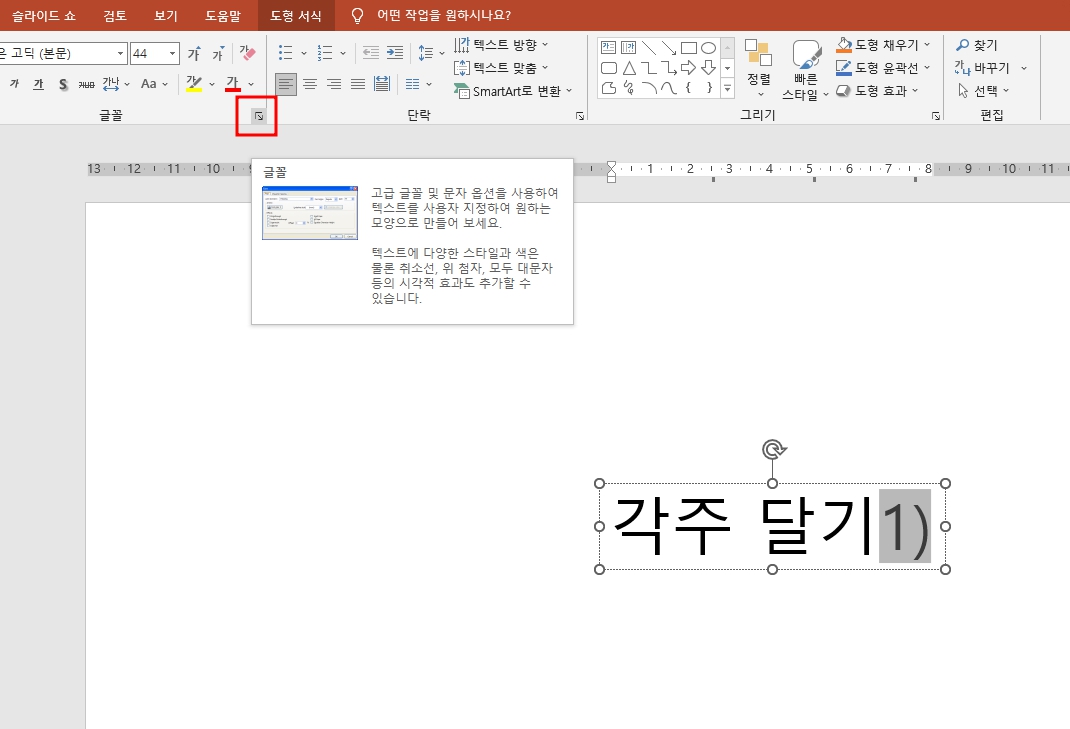
각주로 표기할 텍스트를 드래그하여 선택했다면 파워포인트 상단 메뉴에서 글꼴 옆 작은 화살표 메뉴가 있습니다.
글꼴 관련 세부 기능을 설정할 때 활용하는 확장 메뉴입니다. 눌러보겠습니다.
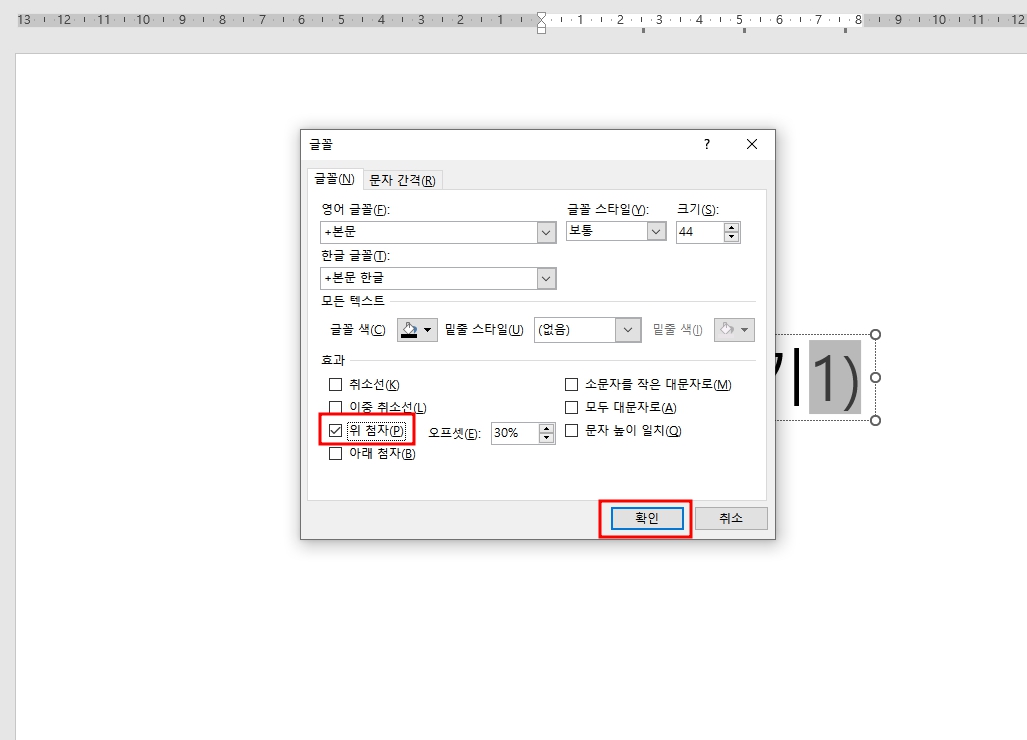
그러면 글꼴 스타일 및 영어 글꼴, 한글 글꼴 세부 설정과 함께 색상, 크기 등을 조절할 수 있습니다. 메뉴 하단을 보면 취소선, 이중취소선 밑에 위첨자, 아래첨자가 있습니다.
여기서 위첨자 부분에 체크를 하고 확인을 누르면 위 사진과 같이 1) 텍스트 크기가 작아지며 각주로 표기됩니다.
3. PPT 각주 달기 단축키는 텍스트 드래그 후 Ctrl + Shift + = 입니다.

파워포인트 주석 달기 단축키도 있습니다. 1번과 동일하게 각주를 달고 싶은 텍스트 드래그하여 선택을 먼저 합니다.
그리고 키보드 단축키 Ctrl + Shift + = 를 누르면 위첨자로 주석이 달리는 것을 볼 수 있습니다.
참고로 아래첨자는 쉬프트 버튼을 뺀 Ctrl + = 단축키를 누르면 바로 설정이 되는 것을 확인할 수 있습니다.
이처럼 간단하게 파워포인트에서 문서 형식으로 작업 시에 각주 다는 법을 알고 있으면 작업 효율을 비약적으로 상승시킬 수 있습니다. 간단하게 내용 요약 후 포스팅 마무리하겠습니다.
※ PPT 위첨자 다는 법 요약 내용
1. PPT 실행 후 각주로 원하는 텍스트를 드래그하여 선택합니다.
2. 단축키 Ctrl + Shift + = 를 눌러 바로 위첨자 설정이 가능합니다.
3. 단축키가 안될 시에 상단 글꼴 메뉴에서 위첨자 설정할 수 있습니다.
디자인치트키에서 제작하는 다양한 PPT 템플릿 양식도 참고해보시고 무료 샘플을 통해 전문성 있는 고퀄리티 피피티 디자인을 완성해보세요.
[ PPT 템플릿 100여종 이상 무료 샘플 다운로드 ]
PPT 템플릿 스토어 - 디자인킵
깔끔한 PPT 템플릿 양식 및 심플한 파워포인트 디자인 자료를 판매합니다.
designkeep.co.kr
'PPT 교육' 카테고리의 다른 글
| PPT 파워포인트 슬라이드마스터 사용법 (2) | 2022.09.10 |
|---|---|
| PPT 동영상 삽입 및 유튜브 영상 넣기 (0) | 2022.09.07 |
| 온라인 PPT 활용 : 무료 웹 Office (0) | 2022.09.05 |
| PPT 뜻 : 프레젠테이션 의미 뭘까요? (0) | 2022.09.01 |
| PPT 합치기 방법 : 슬라이드 병합 간단하게! (1) | 2022.08.30 |




댓글