PPT 합치기 방법 및 슬라이드 병합 하는 법을 공유하겠습니다.
프레젠테이션 디자인 작업을 하면서 두 개의 다른 ppt 파일을 합쳐야 하는 경우가 있습니다. 생각보다 간단하고 쉽게 슬라이드를 병합할 수 있는데요. 그 방법을 쉽고 간단하게 알려드리겠습니다.
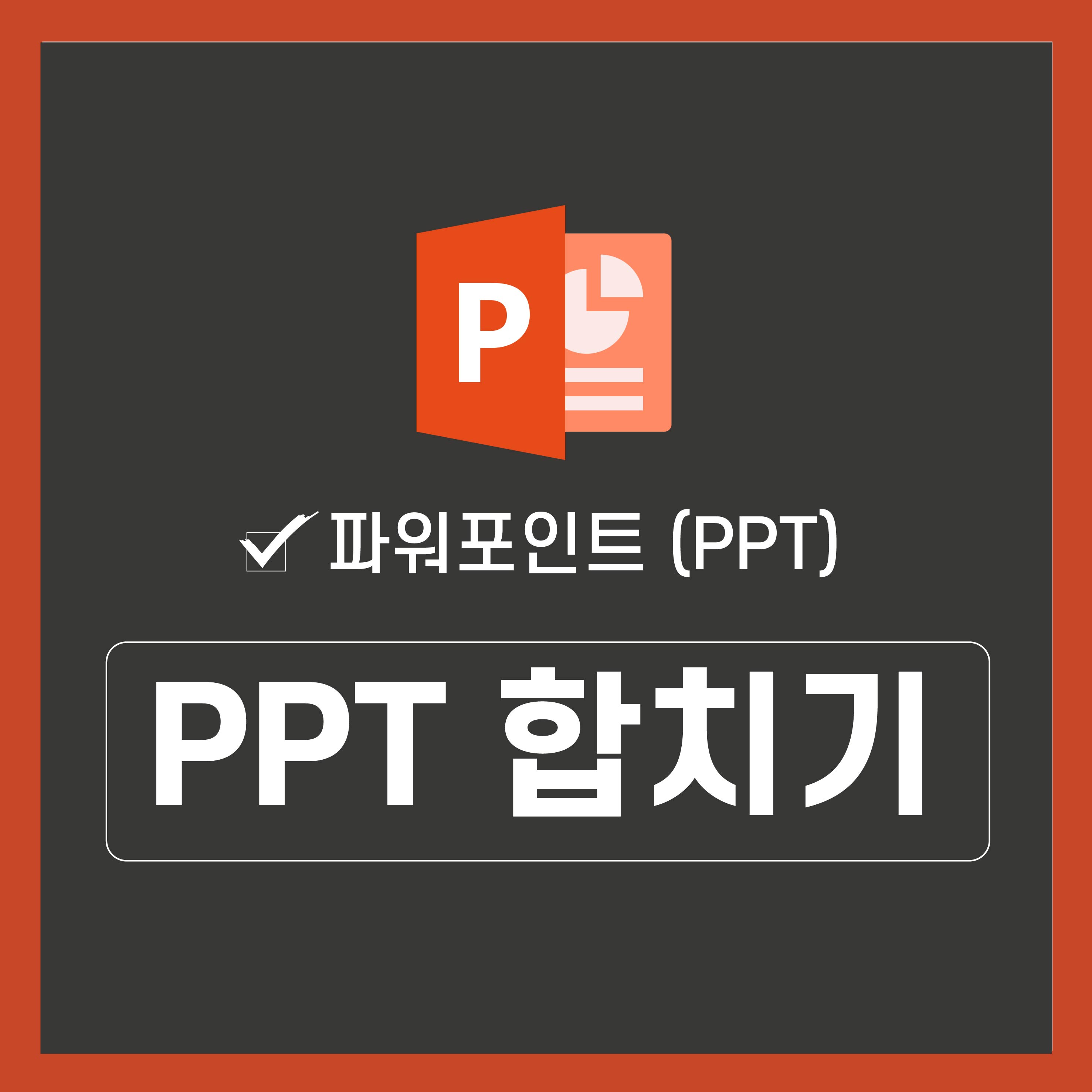
또한 두 가지 PPT 슬라이드를 합쳤을 때 그냥 복사, 붙여넣기를 하게 되면 원본 디자인이 달라질 수 있는데 이 부분도 커버할 수 있는 새로운 방법을 제시합니다.
1. PPT 합치기 할 슬라이드를 선택한 뒤 복사합니다.
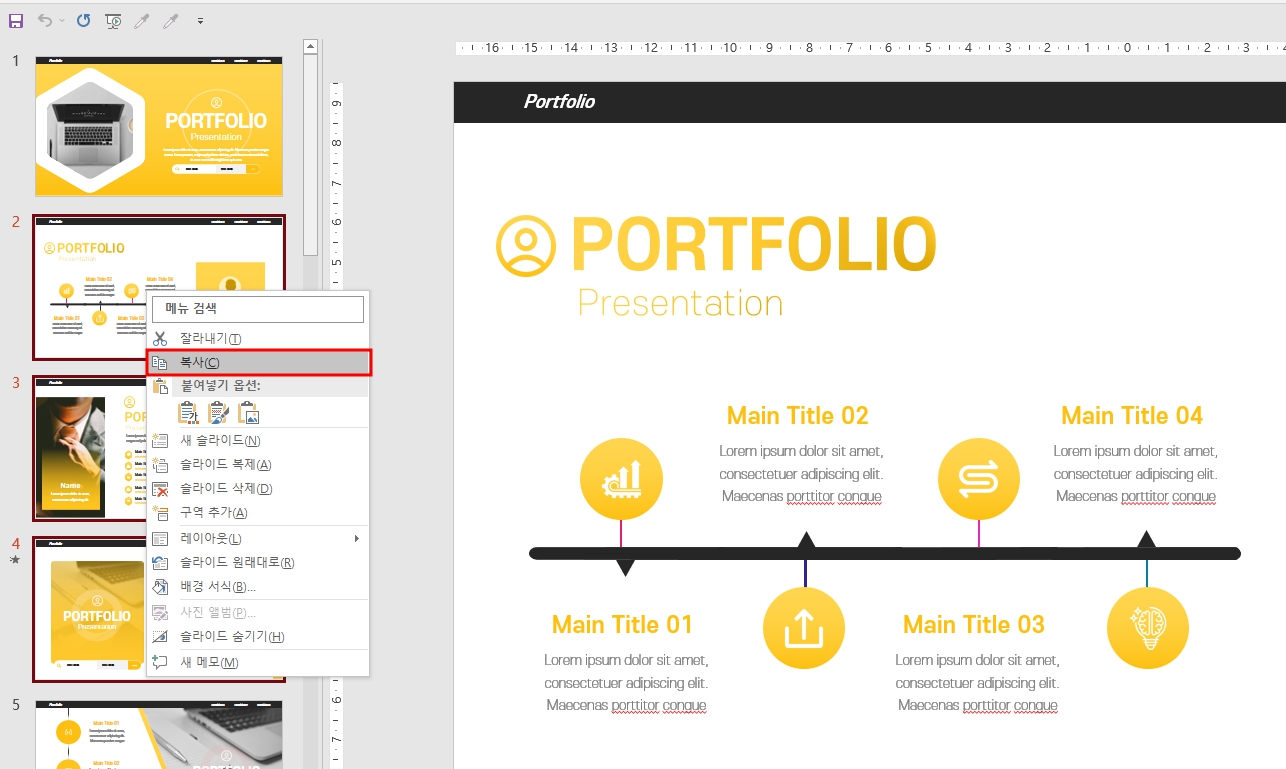
좌측에 있는 슬라이드가 순서대로 배치되어 있습니다. 본인이 원하는 슬라이드를 선택합니다.
선택할 때 슬라이드 여러 장을 선택하고자 한다면 Shift를 누른채로 마우스 선택을 하면됩니다. 혹은 떨어진 개별 슬라이드 여러 장을 복사하기 위해서는 Ctrl을 누른 채 선택하면 됩니다.
그렇게 PPT 합치기 원하는 슬라이드를 선택했다면 마우스 우클릭을 하여 [복사] 메뉴를 눌러줍니다. 혹은 복사 단축키는 [Ctrl+C] 입니다.
2. 슬라이드를 넣을 PPT 파일로 가서 원하는 위치에 붙여넣기 해줍니다.

좀 전 복사했었던 슬라이드를 넣을 새로운 PPT 파일을 연 뒤에 원하는 슬라이드 위치에 마우스를 올리고 우클릭을 합니다.
그러면 위와 같은 붙여넣기 옵션이 나오는데요. 기존 디자인을 유지한 채로 붙여넣고 싶다면 두 번째 [원본서식유지] 옵션을 누르면 됩니다.
혹은 기존 디자인 상관없이 합치고자 하는 PPT 파일 디자인 양식을 그대로 따라가고 싶다면 첫 번째 [대상테마사용] 옵션을 선택하면 됩니다.
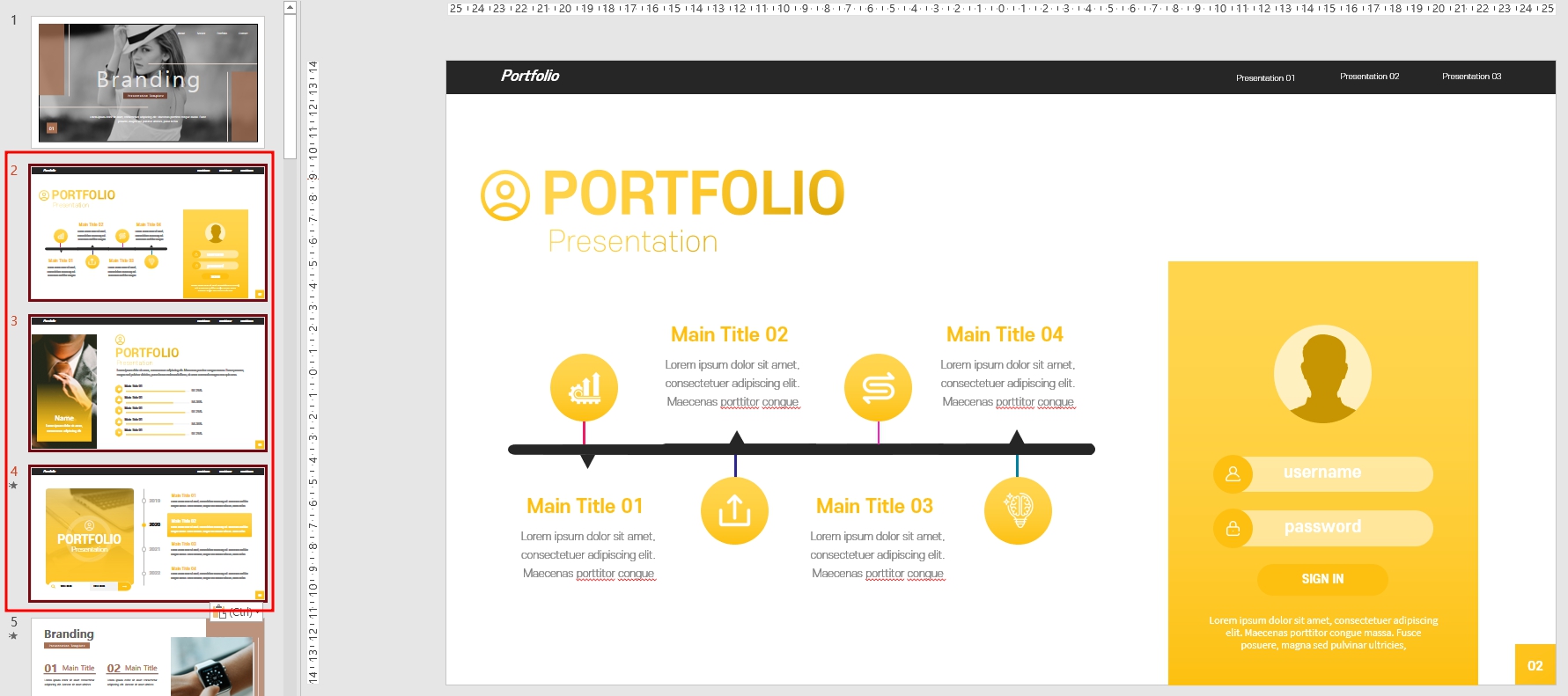
그러면 위와 같이 아까 복사했었던 슬라이드가 원하는 위치에 복사된 것을 확인할 수 있습니다.
저는 원본 서식을 유지한 채로 복사 및 붙여넣기를 했기 때문에 기존 컬러인 노랑색 그라데이션 컬러를 유지하며 합쳐졌습니다. 이건 경우에 따라서 원하는 방식으로 옵션을 선택한 뒤 붙여넣기 하면 됩니다.
이렇게 PPT 합치기 방법의 장점은 슬라이드 크기가 서로 달라도 파워포인트 자체에서 동일한 슬라이드 크기를 맞춰줍니다.
예를들어 와이드스크린 크기와 4:3 비율 두 개의 PPT 파일을 합치고자 한다면 위 방법을 통해 슬라이드를 붙여넣기 할 수 있으며 슬라이드 크기도 동일하게 맞춰집니다.
다만 슬라이드 내부에 있는 디자인 개체 위치 및 크기를 조절해야 할 수 있으니 붙여넣기 후 디자인 수정을 해주시기 바랍니다.
※ PPT 합치기 요약 내용
1. 합치고자 하는 PPT 파일을 연 뒤에 슬라이드를 선택합니다.
2. 선택한 슬라이드를 [Ctrl+C] 단축키로 복사합니다.
3. 슬라이드를 붙여넣을 PPT 파일을 연 뒤 원하는 위치에 마우스 우클릭을 합니다.
4. 붙여넣기 옵션 중 [원본서식유지]를 선택하여 복사한 슬라이드를 넣을 수 있습니다.
[ PPT 템플릿 100여종 이상 무료 샘플 다운로드 ]
PPT 템플릿 스토어 - 디자인킵
깔끔한 PPT 템플릿 양식 및 심플한 파워포인트 디자인 자료를 판매합니다.
designkeep.co.kr
'PPT 교육' 카테고리의 다른 글
| PPT 파워포인트 슬라이드마스터 사용법 (2) | 2022.09.10 |
|---|---|
| PPT 동영상 삽입 및 유튜브 영상 넣기 (0) | 2022.09.07 |
| 온라인 PPT 활용 : 무료 웹 Office (0) | 2022.09.05 |
| PPT 뜻 : 프레젠테이션 의미 뭘까요? (0) | 2022.09.01 |
| PPT 각주 다는 법 간단해요 (0) | 2022.08.26 |




댓글