PPT 용량 줄이기 방법을 간단하게 설명하고 쉽게 따라 할 수 있도록 예시를 설명해드리겠습니다.
파워포인트 용량이 큰 이유 중 가장 많은 원인은 이미지 용량입니다. 고화질 사진이 슬라이드에 들어갈 수록 PPT 용량은 커집니다. 어느 정도 수준의 화질만 만들면 되기 때문에 이미지 용량 조절 방법을 알아보겠습니다.

PPT 용량이 높으면 발생되는 문제가 파일 실행 시에 렉이 걸리거나 발표 시 슬라이드 넘기는데 끊길 수가 있습니다. 중요한 발표 자리라면 매끄럽게 발표가 진행되어야 하는데 이런 작은 요소들 때문에 신경이 쓰일 수 있습니다.
프레젠테이션 발표 전문가라면 이렇게 디테일한 부분까지 신경을 쓰며 준비한 발표의 200%까지 끌어올릴 수 있어야 합니다. 그중에 PPT 용량 줄이기 방법을 알려드리겠습니다.
PPT 이미지 압축에는 크게 2가지 방법이 있으며 원하는 방식대로 활용하시면 됩니다.
1. 다른 이름으로 저장 시 그림 압축하는 방법
첫 번째 방법은 다른 이름으로 저장 시에 그림 압축 메뉴를 활용하는 방법입니다.
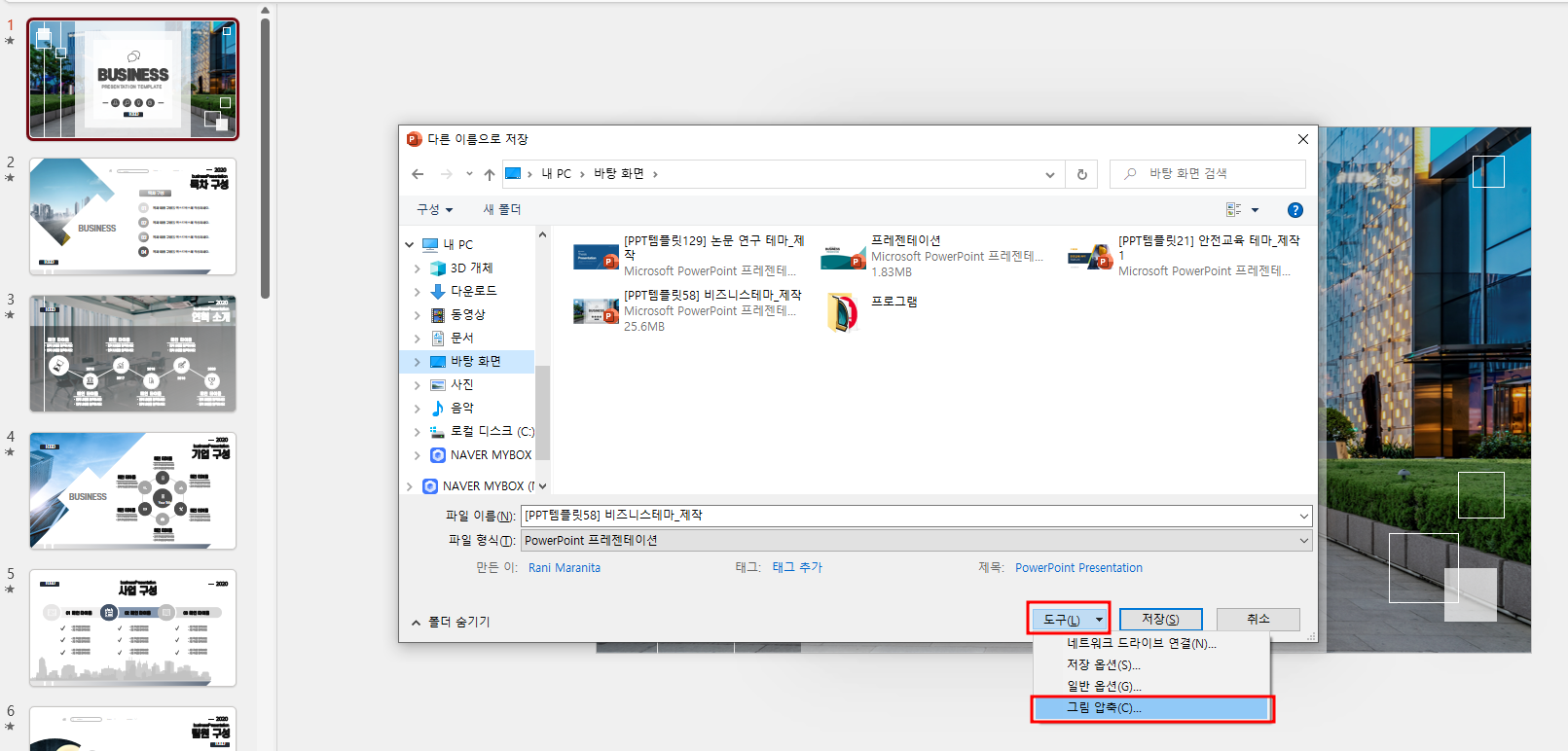
파워포인트 실행 후에 [F12] 단축키를 누르면 [다른 이름으로 저장] 메뉴가 나옵니다. 이 메뉴는 기존 파일을 그대로 저장하는 것이 아닌 새로운 파일을 하나 더 만들며 저장하는 방식입니다.
여기서 하단에 [도구] 메뉴 화살표를 눌러 [그림 압축] 메뉴를 실행시켜줍니다.
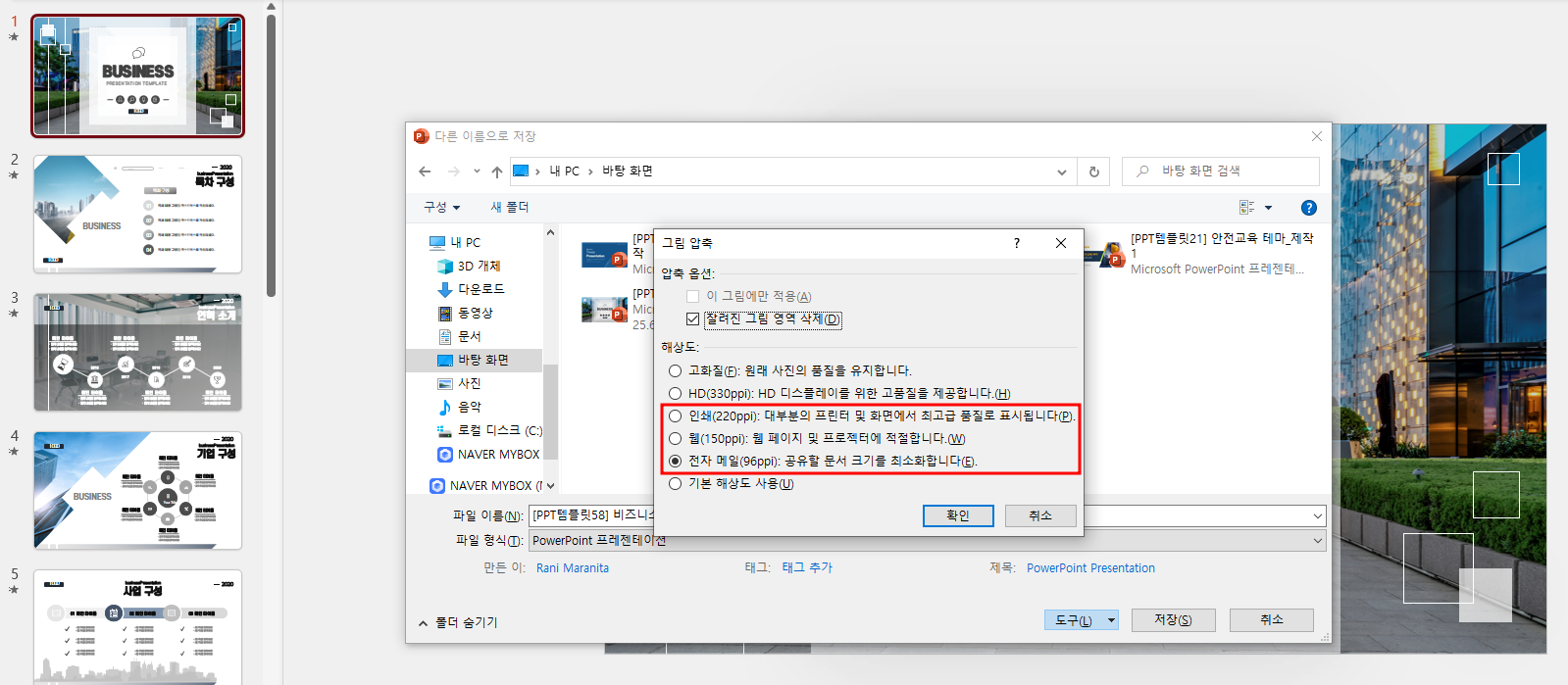
그림 압축 메뉴가 새롭게 활성화되는데요. 여기서 해상도 설정을 할 수 있습니다.
ppi 수치가 낮을수록 전체 이미지 해상도가 낮아지는데요. 사진 화질이 좋아야 되는 경우가 아니라면 인쇄, 웹, 전자 메일 수준으로 이미지 해상도를 설정하면 용량이 비약적으로 낮아지는 것을 확인할 수 있습니다.
프레젠테이션의 환경에 맞게 각자 맞는 용량을 선택하면 됩니다. 위 파일 같은 경우는 기존 25mb였는데 가장 낮은 해상도로 저장하니 1.5mb로 수십 배 낮아진 용량을 확인했습니다.
2. PPT 개별 사진 그림 압축 방법
두 번째로는 개별 이미지 용량 압축 방법입니다. 첫 번째 방법 같은 경우에는 파워포인트 내에 있는 모든 이미지 용량을 줄이는 방법이라 원치 않는 이미지도 화질이 낮아질 수 있습니다.
발표 중에 이 시각 자료는 고화질로 선명하게 보여주고 싶은 사진이 있을 수 있는데요. 이 사진 제외하고 나머지 개별 이미지는 용량을 낮추는 방법을 알려드리겠습니다.
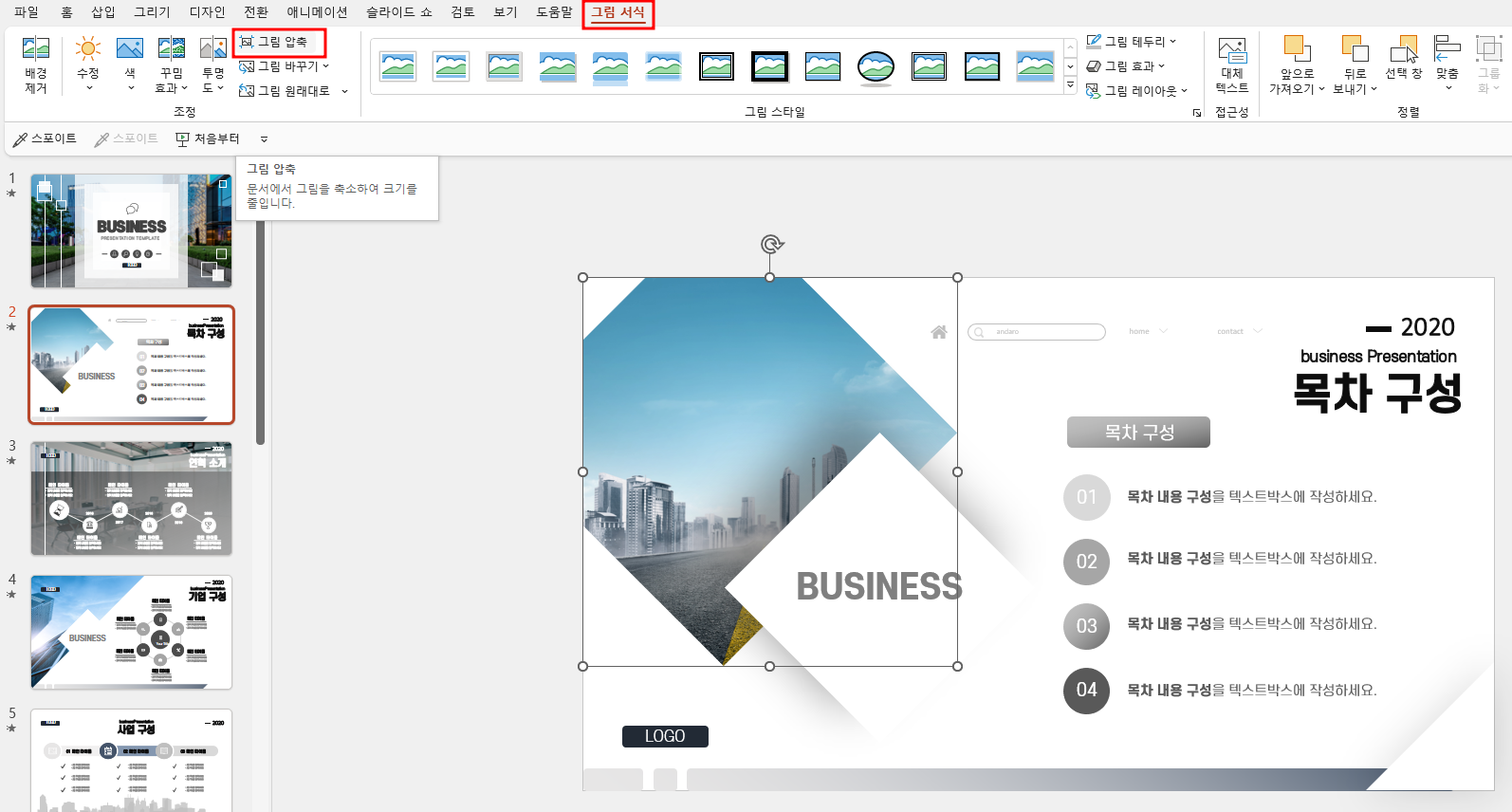
먼저 PPT 슬라이드에서 용량을 줄이고 싶은 이미지를 클릭합니다.
그러면 상단 메뉴에 [그림 서식] 메뉴가 새롭게 활성화 되는데요. 그 메뉴 안에 [그림 압축] 기능이 따로 있습니다. 동일하게 해상도를 선택하면 됩니다.
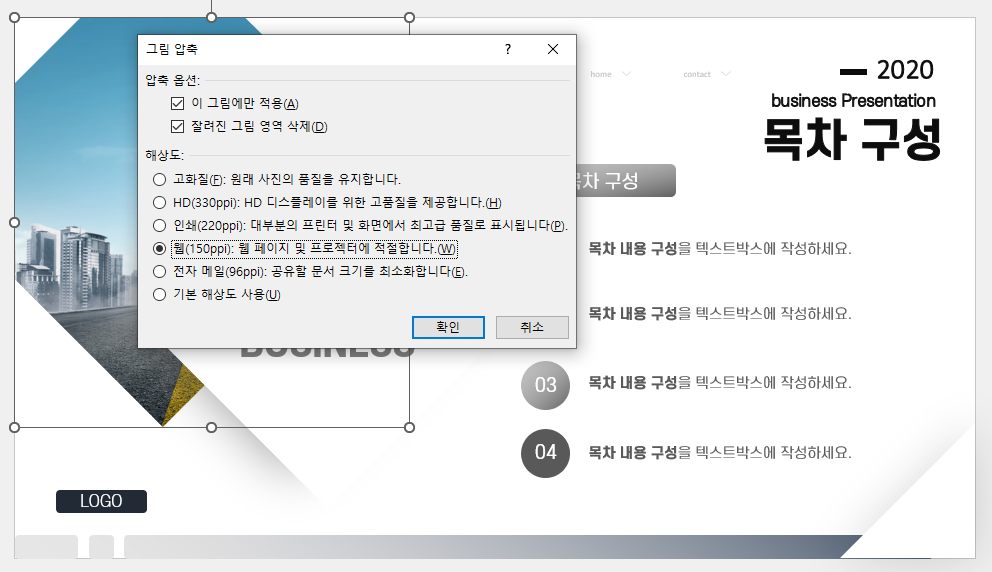
이미지마다 어느 정도 화질로 설정되어 있는지 모두 다르기 때문에 본인이 준비한 자료 환경에 맞게 설정하면 됩니다.
특히나 파워포인트에서 유별나게 용량이 큰 사진이 있습니다. 그런 경우 그 사진의 해상도만 줄여주면 전체 PPT 용량이 줄어들 수도 있습니다.
이 방법 외에도 파워포인트 옵션 메뉴에 들어가서 전체 이미지 해상도를 낮출 수 있는 방법이 있는데 모두 동일한 작업이라서 굳이 넣지 않았습니다.
또한 글꼴 포함 저장 시에 용량이 더 높아질 수 있는데 이 메뉴는 활성화하는 것이 더 낫습니다. 혹시라도 발표 자리에서 글꼴이 깨지는 일이 있을 수 있기 때문에 필수 메뉴라고 말할 수 있습니다.
[고급 PPT 템플릿 무료 샘플 다운로드 받기]
PPT 템플릿 스토어 - 디자인킵
깔끔한 PPT 템플릿 양식 및 심플한 파워포인트 디자인 자료를 판매합니다.
designkeep.co.kr
'PPT 교육' 카테고리의 다른 글
| PPT 여백 없이 인쇄 설정 방법 (0) | 2022.09.24 |
|---|---|
| PPT 글꼴 포함 저장 방법 쉬워요! (0) | 2022.09.20 |
| PPT 사진 배경 제거 : 이미지 누끼 따기 (0) | 2022.09.14 |
| PPT 워터마크 삽입 및 제거 방법 (0) | 2022.09.12 |
| PPT 파워포인트 슬라이드마스터 사용법 (2) | 2022.09.10 |




댓글