PPT 읽기전용 해제 및 설정 방법에 대해서 쉬운 설명 자료와 함께 따라하실 수 있도록 알려드리겠습니다.
가끔 타인이나 외부 사이트에서 받은 PPT 디자인 중에서 파일을 열면 읽기 전용으로 설정되어 있는 파일이 있습니다. 이번 포스팅에서는 왜 읽기 전용 설정을 하는지, 어떻게 설정하고 해제할 수 있는지 구체적으로 알려드리겠습니다.
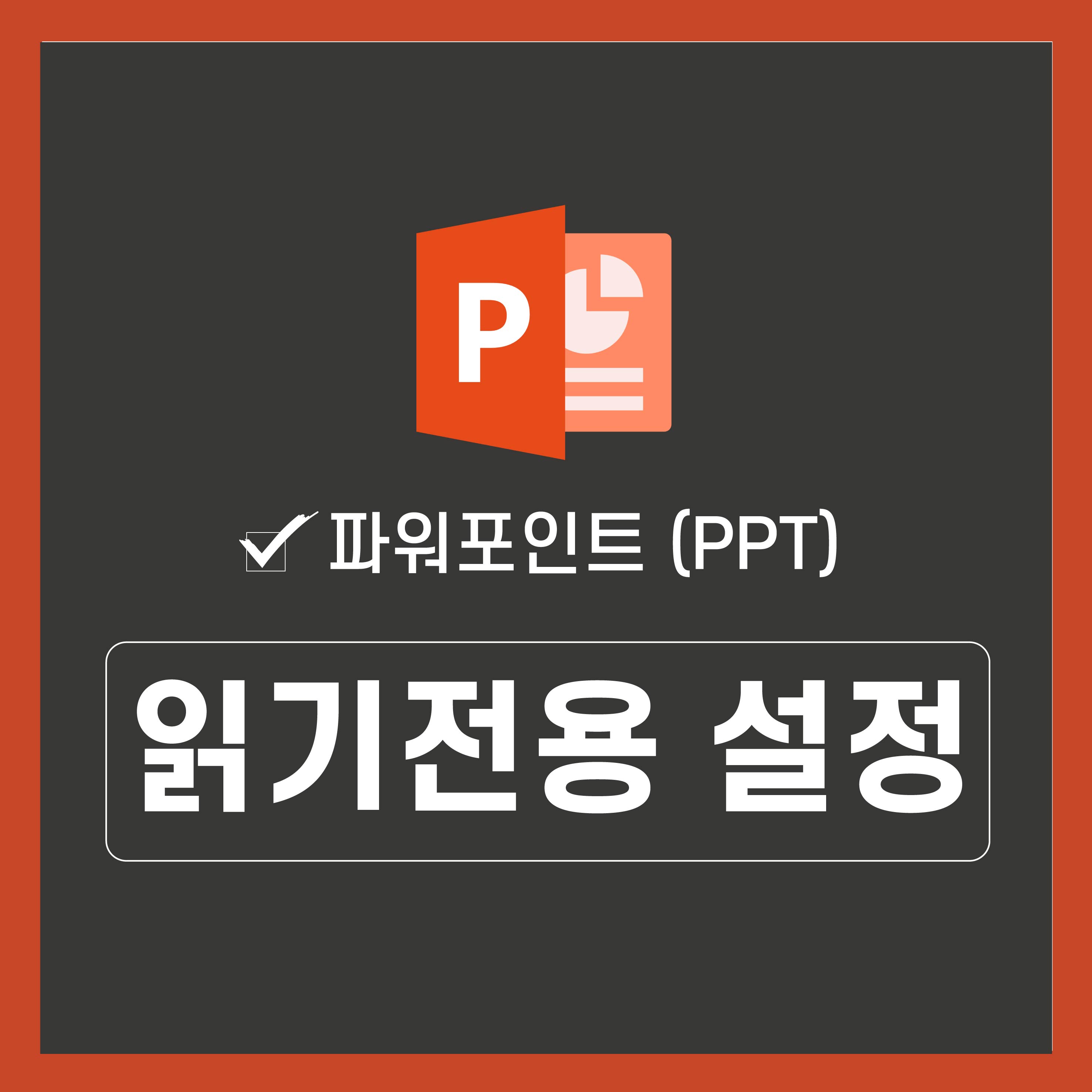
먼저 읽기전용 설정을 하는 이유는 PPT 파일이 최종본이기 때문에 더 이상의 편집이 필요없는 경우에 사용을 합니다. 읽기 전용도 편집이 가능한 설정과 아예 수정 자체를 못하는 설정 두 가지로 나뉩니다.
읽기 전용 설정은 프레젠테이션의 목적, 보안 상의 이유에 따라서 설정하면 됩니다. 암호가 걸려있지 않는 이상 해제 하는 방법도 간단하니 본격적인 설명을 시작하겠습니다.
1. 편집 가능한 PPT 읽기 전용 설정 및 해제하는 방법은?
먼저 PPT 디자인 완료가 됐다면 파워포인트 상단 메뉴 중 [파일] 부분을 눌러봅니다.
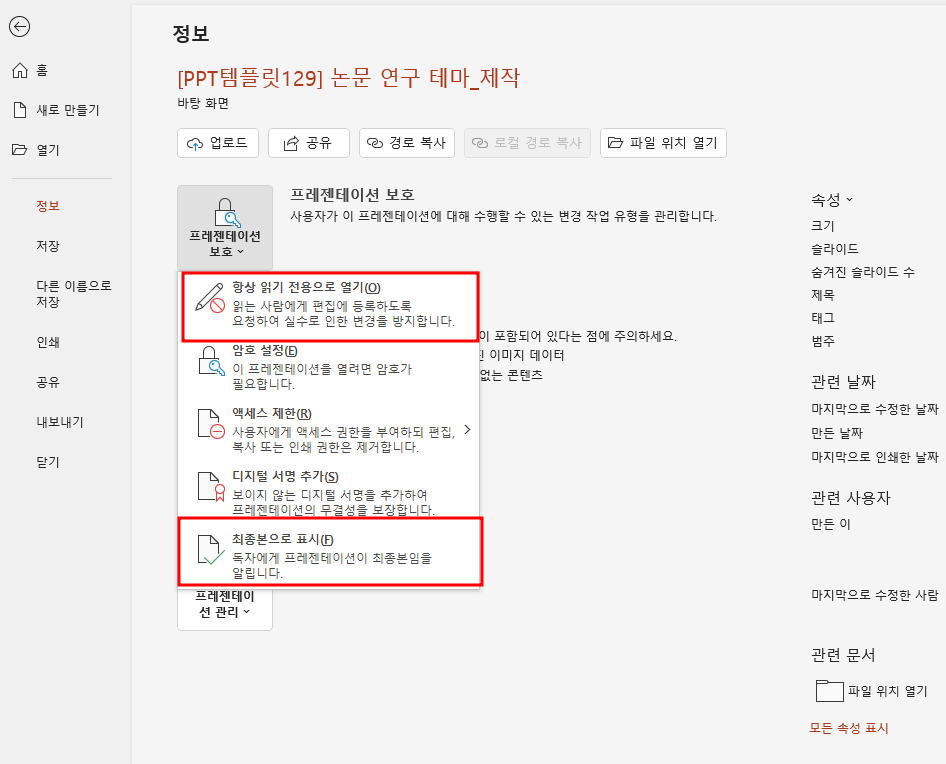
그리고 왼쪽 메뉴 탭에서 [정보] 메뉴를 눌러보면 [프레젠테이션 보호] 부분이 있습니다. 누르면 여러가지 메뉴가 나오는데 편집 가능한 읽기 전용 저장 방법은 총 두가지가 있습니다.
항상 읽기 전용으로 열기 및 최종본으로 표시 기능이 있습니다. 목적은 다르지만 두 가지 모두 파워포인트를 열었을 때 읽기 전용으로 열린다는 공통점이 있습니다.
이번 예시에서는 첫 번째 메뉴를 선택하겠습니다. 그리고 다시 뒤로가기 한 뒤 Ctrl+S 단축키를 눌러 저장해줍니다.
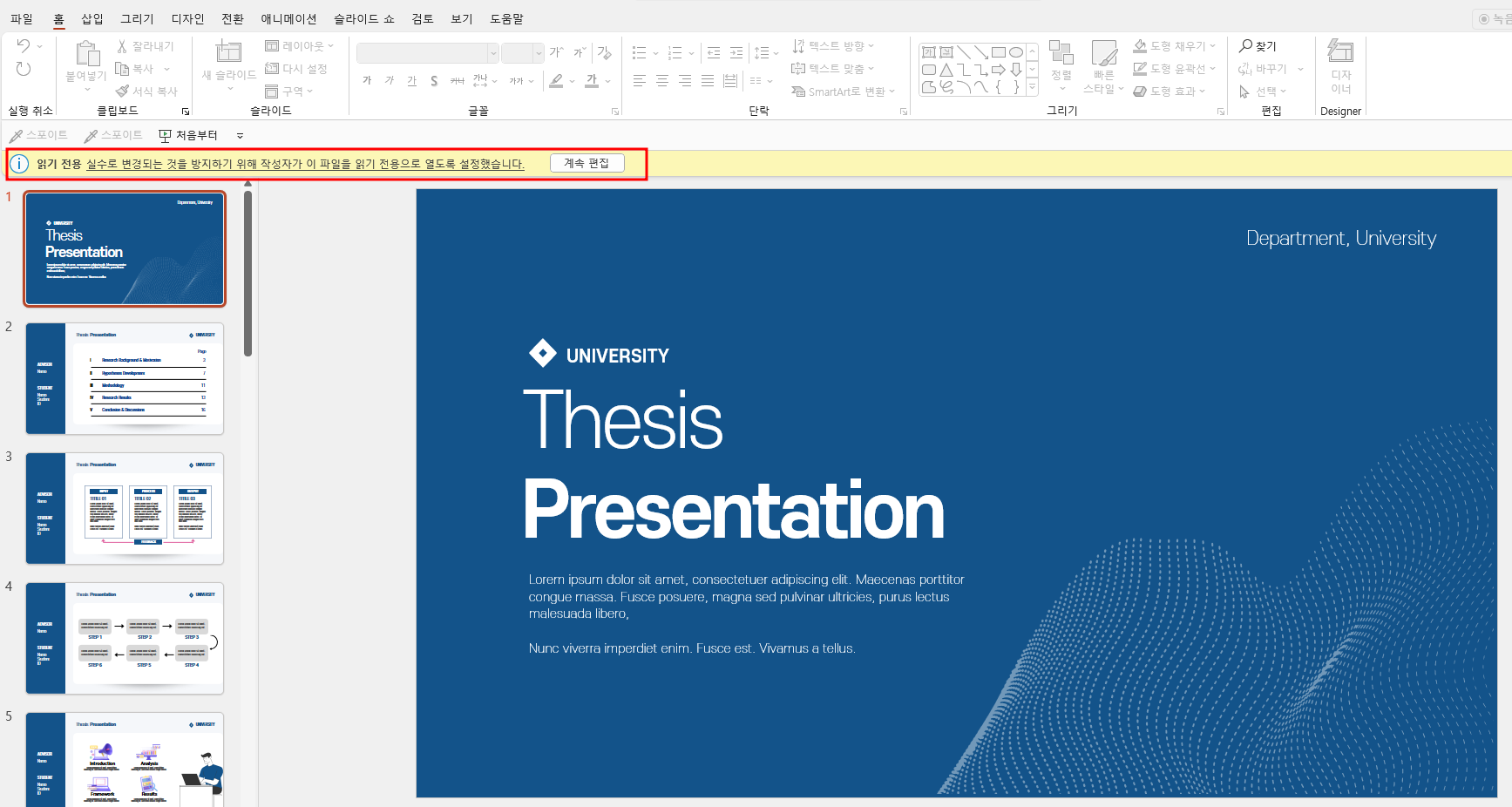
저장한 뒤에 파워포인트 파일을 다시 열어보면 한 가지 메시지가 나옵니다. 읽기 전용으로 설정이 됐으며 수정하기 위해서는 [계속 편집] 부분을 누르면 디자인 수정이 가능합니다.
2. 편집 불가한 PPT 읽기전용 설정 방법은?
편집이 불가능한 PPT 읽기 전용 파일을 만들기 위해서는 암호를 걸어줘야 합니다.
암호를 거는 것도 크게 두 가지로 나뉘는데 암호를 입력하지 않으면 파일 자체를 들어갈 수 없는 경우와 수정은 불가하지만 디자인은 볼 수 있는 경우로 나뉩니다.
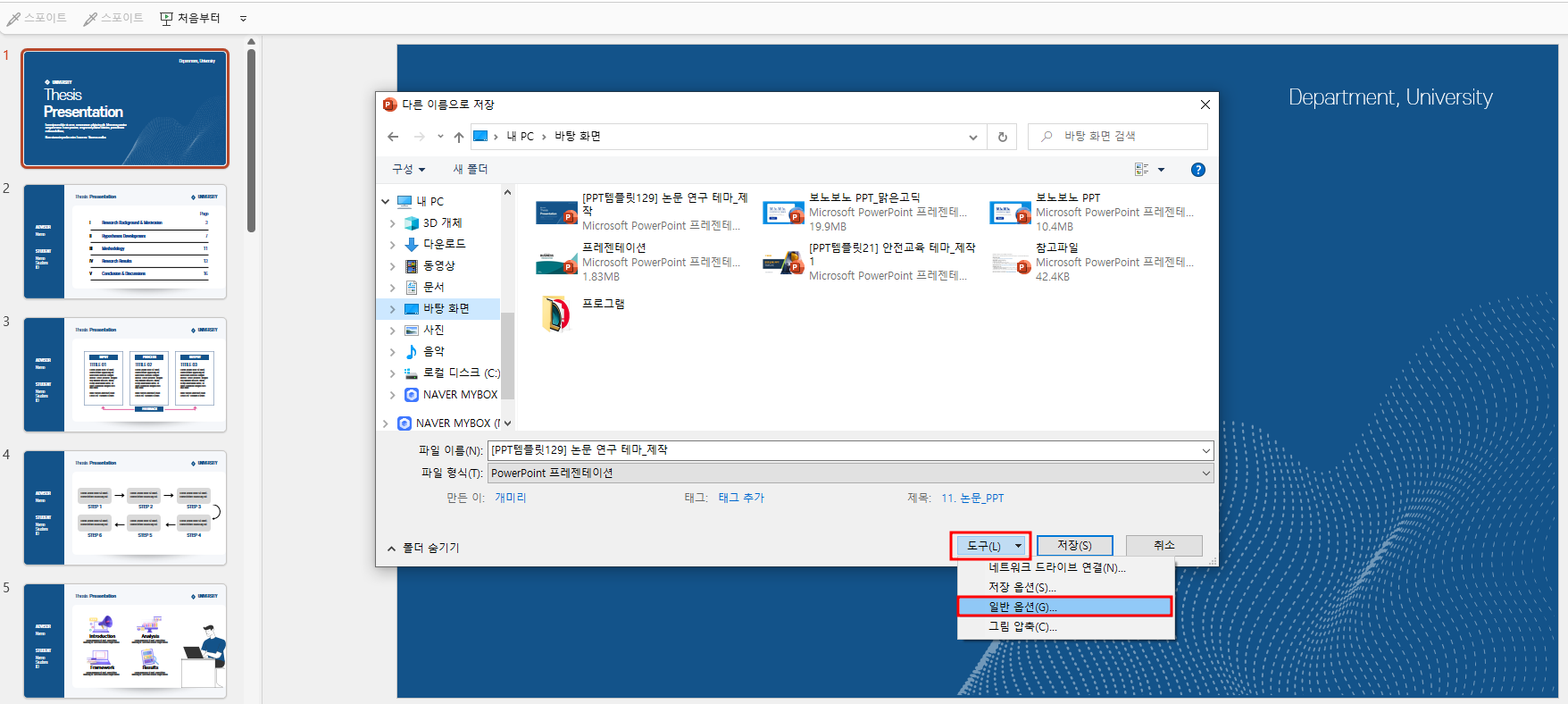
키보드 F12를 누르면 [다른 이름으로 저장하기] 단축키입니다. 누르고 난 뒤 창 하단에 [도구] 메뉴 화살표를 누르면 [일반 옵션] 메뉴가 보입니다. 눌러봅시다.
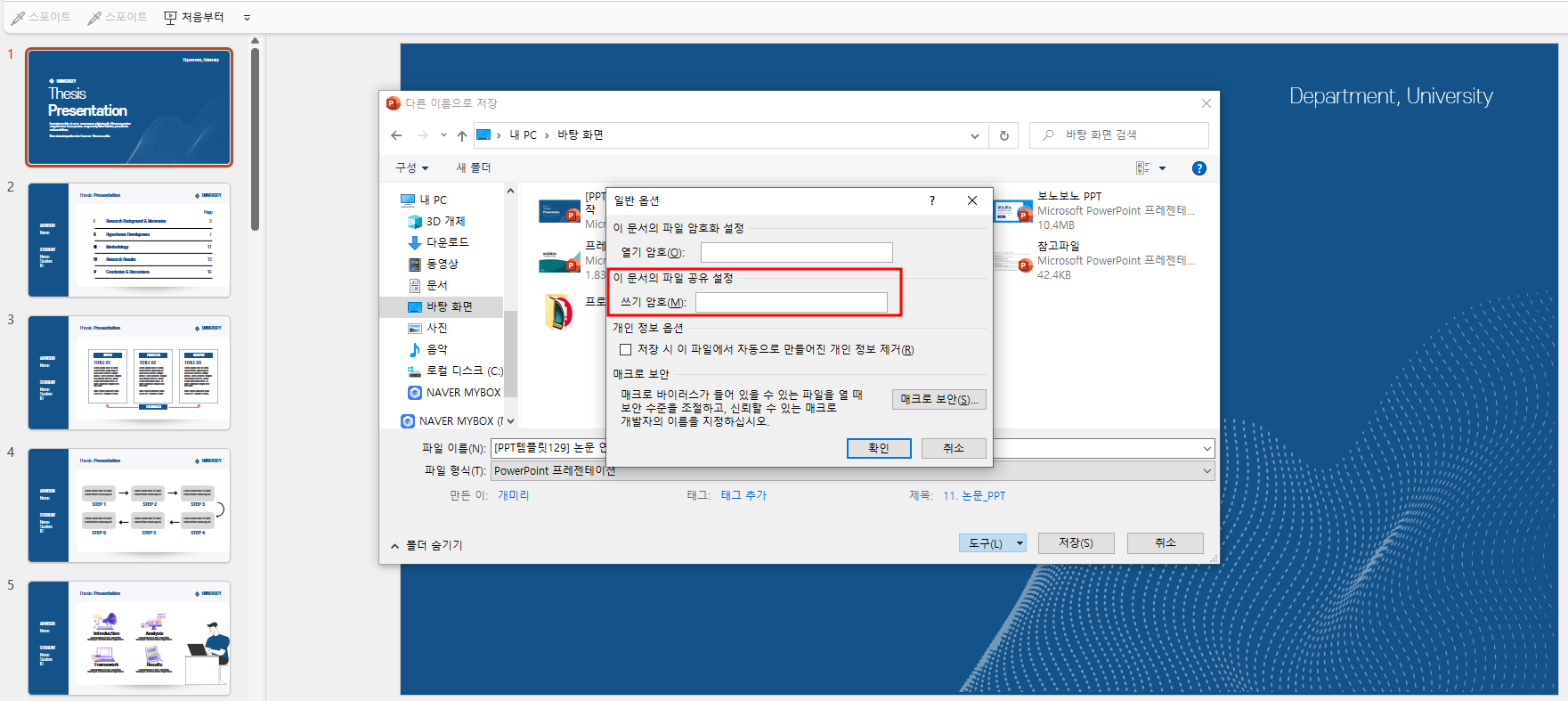
그러면 열기 암호와 쓰기 암호로 나뉘는데요. 열기 암호란 파워포인트 파일을 실행할 때 암호를 입력해야하며 암호를 모르면 파일 자체에 접속할 수 없습니다.
쓰기 암호는 암호를 몰라도 읽기 전용으로 디자인은 확인가능하며 대신 수정 및 편집은 하지 못합니다. 여기서 우리는 쓰기 암호를 사용해서 파일을 저장해봅시다. 암호를 입력하고 확인 후 저장합니다.
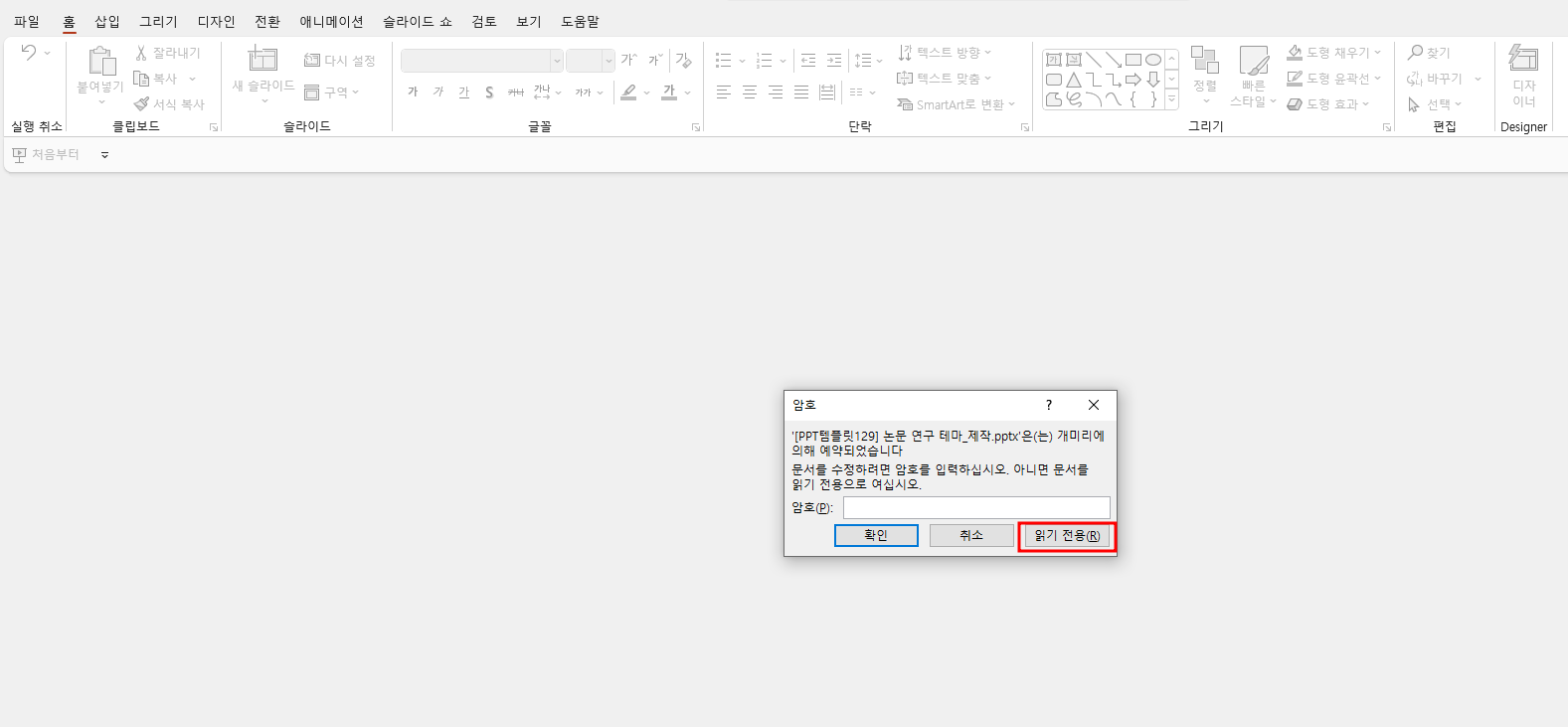
파일 저장 후 다시 실행하면 암호를 입력하라는 창이 나오고 암호를 모른다면 읽기 전용을 선택하여 파일 디자인을 확인하실 수 있습니다.
암호가 걸려있는 PPT 파일의 경우에는 암호를 알고 있어야 읽기 전용을 해제할 수 있는 점 참고바랍니다.
이렇게 총 두 가지의 PPT 읽기 전용 저장 방법 및 해제 방법을 알아봤습니다.
[세련된 PPT 템플릿 무료 샘플 다운로드 받기]
PPT 템플릿 스토어 - 디자인킵
깔끔한 PPT 템플릿 양식 및 심플한 파워포인트 디자인 자료를 판매합니다.
designkeep.co.kr
'PPT 교육' 카테고리의 다른 글
| 파워포인트 PPT PDF 변환 방법은? (0) | 2022.10.06 |
|---|---|
| PPT 동영상 넣기 및 자동재생 방법 (1) | 2022.10.04 |
| PPT 글꼴 한번에 변환 : 일괄 변경 방법 (1) | 2022.09.29 |
| PPT 가로 세로 전환 방법은? (0) | 2022.09.26 |
| PPT 여백 없이 인쇄 설정 방법 (0) | 2022.09.24 |




댓글