PPT 가로 세로 전환 방법에 대해서 알려드리겠습니다.
파워포인트 디자인 작업을 하다보면 슬라이드 크기를 세로 크기로 조절해야 하는 경우가 있습니다. 혹은 사용자 지정 크기로 임의의 크기가 필요한 경우 비율 조정을 간단하게 할 수 있습니다.

디자인 탭 슬라이드 크기 메뉴에서 수정을 쉽게 할 수 있으니 이미지와 함께 설명해보겠습니다.
1. 파워포인트 실행 후 상단 [디자인] 메뉴에서 [슬라이드 크기]를 누릅니다.
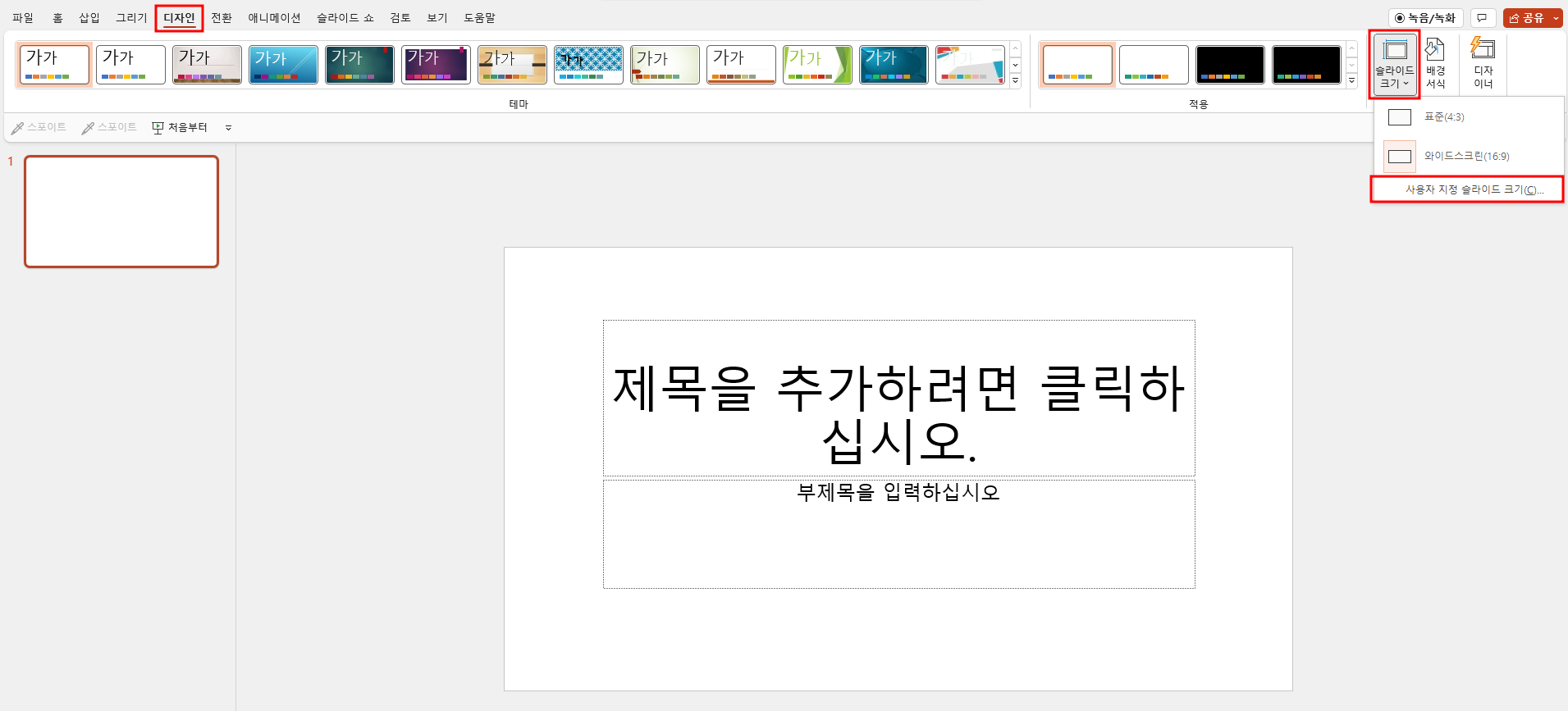
파워포인트를 실행하고 기본 슬라이드 크기는 16:9 와이드 스크린 비율로 설정되어 있습니다. 이를 수정하기 위해서는 상단 메뉴에서 디자인 탭으로 들어갑니다.
우측에 보면 슬라이드 크기 메뉴가 있는데 아래 화살표 표시를 눌러봅니다. 기본적으로 4:3 비율 및 16:9 비율을 선택할 수 있으나 세로 크기로 바꾸기 위해서는 사용자 지정 슬라이드 크기로 들어가야합니다.
2. [사용자 지정 슬라이드 크기]에 들어가 세로 슬라이드로 변경해줍니다.
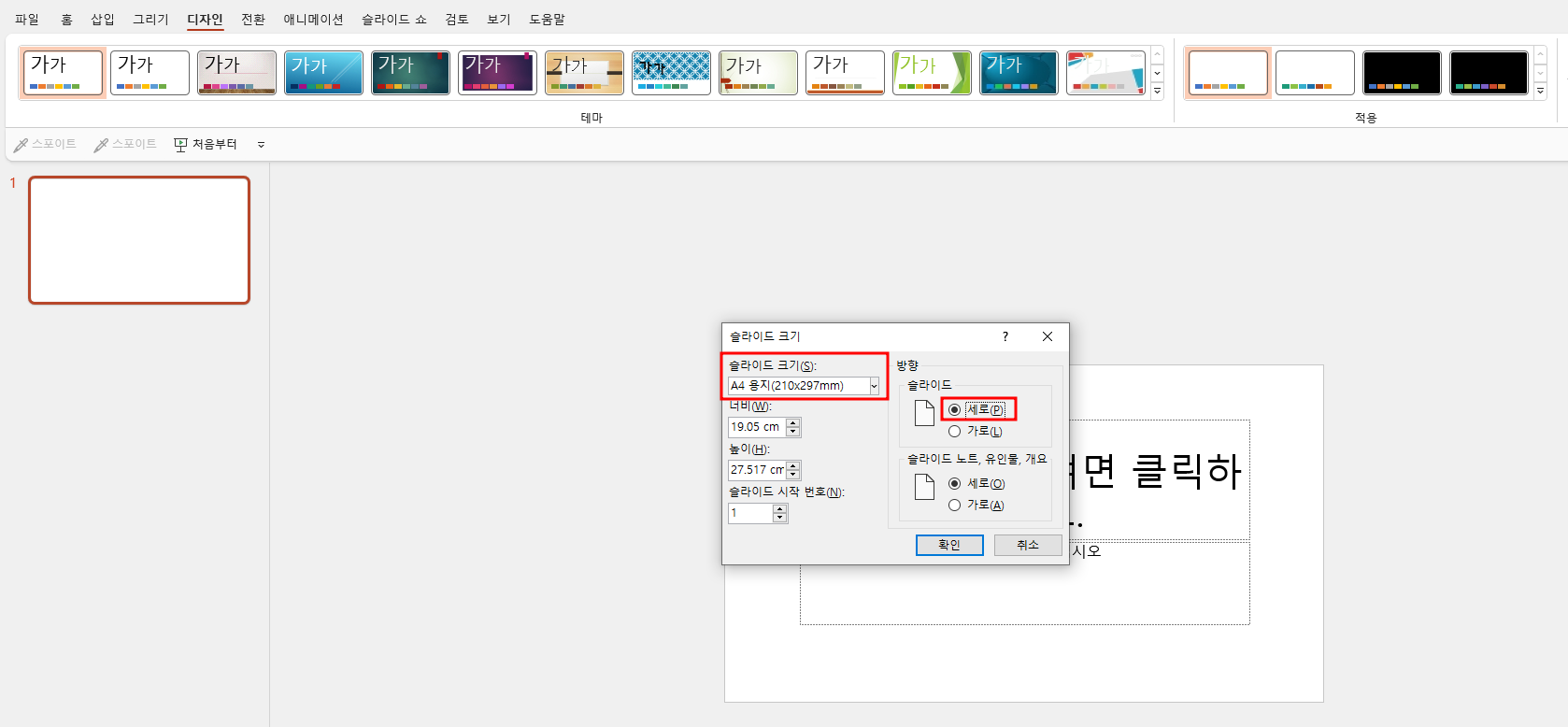
슬라이드 크기 메뉴에서 사용자 지정 슬라이드 크기 메뉴로 들어가면 원하는대로 슬라이드 사이즈를 설정할 수 있습니다.
보통 세로 크기로 변경하는 경우에는 A4 용지 크기에 맞게 작업한 뒤 인쇄하는 경우가 많기 때문에 크기를 A4 사이즈로 설정을 해줍니다.
그리고 우측 방향 부분에서 슬라이드를 세로 부분에 체크를 한 뒤 확인을 눌러줍니다.
3. 슬라이드 맞춤 확인을 눌러주면 세로 크기 변경 완료!
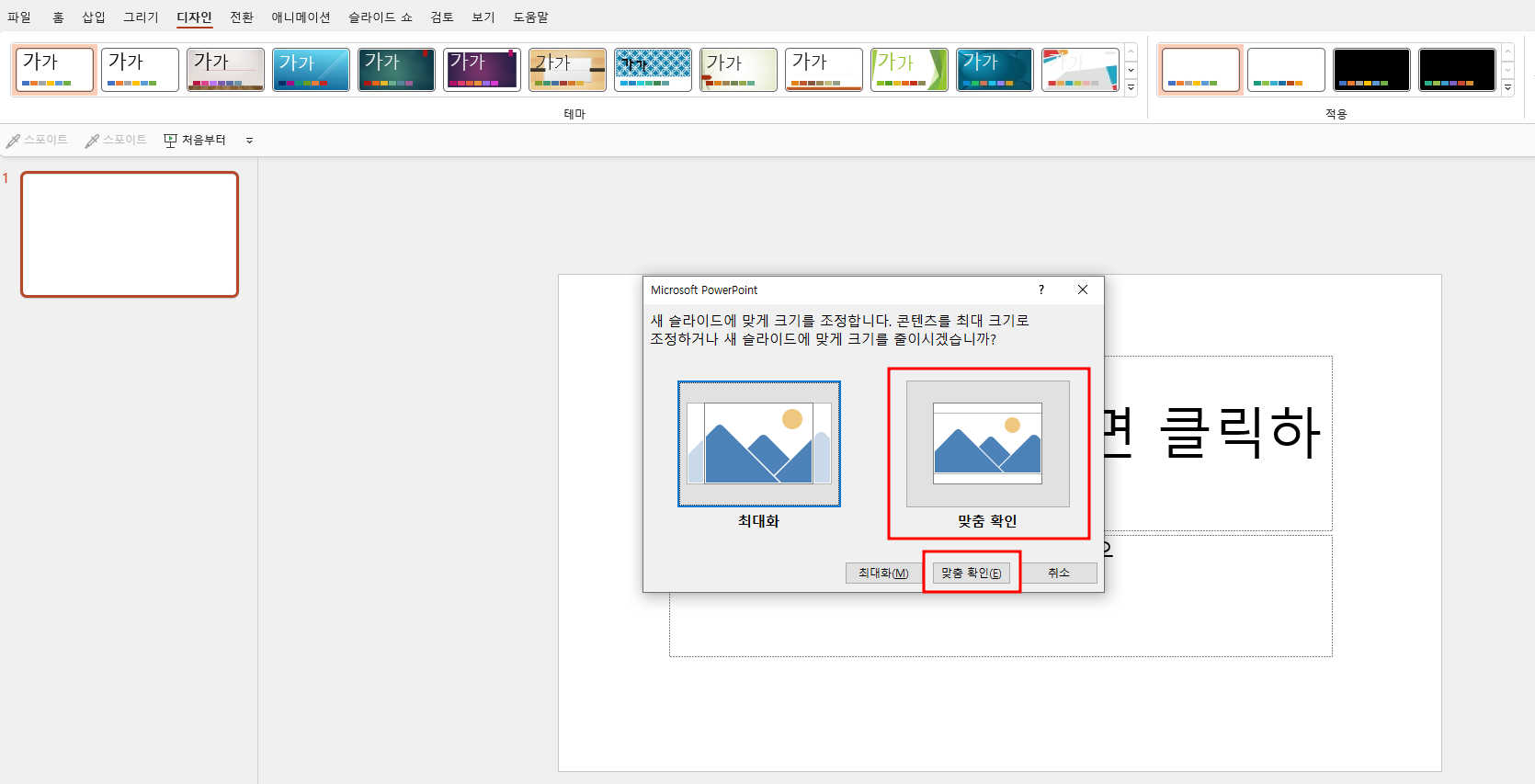
설정 한 뒤에 확인을 누르면 위와 같이 슬라이드를 최대화 할 것인지 맞춤 확인 할 것인지 창이 나옵니다.
보통은 맞춤확인으로 진행하면 되는데요. 최대화를 했을 경우에는 디자인 개체가 있다면 위치 및 크기를 조정해야 할 수 있기 때문에 맞춤확인을 통해 자동으로 슬라이드 크기에 맞게 변경을 할 수 있습니다.
위 과정을 통해 가로 크기 PPT에서 세로 PPT 크기로 전환할 수 있습니다.
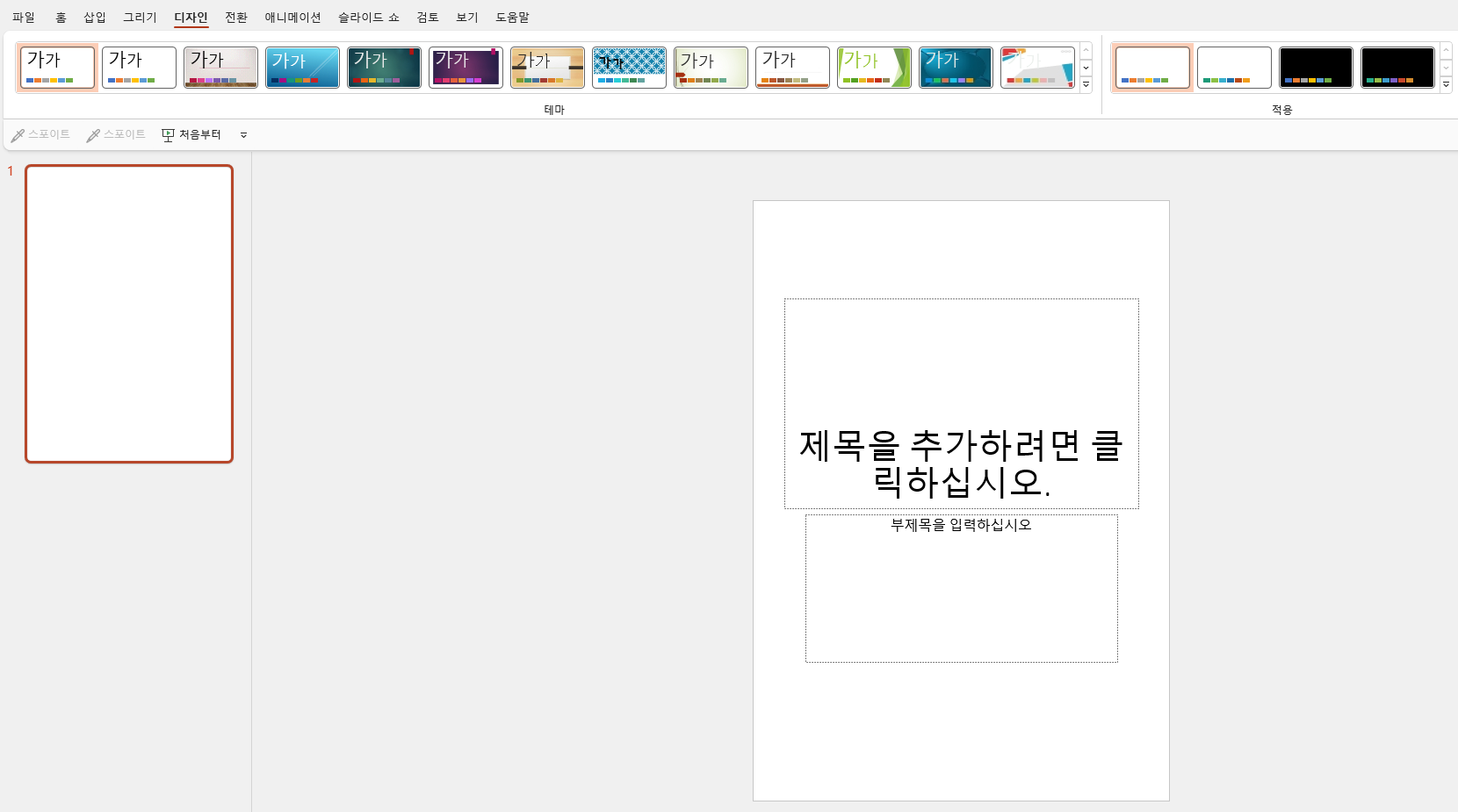
최종적으로 세로 크기로 전환이 완료된 화면입니다. A4 용지 크기에 맞게 슬라이드가 수정됐으며 인쇄물, 프린터 출력하는 경우에도 알맞은 크기입니다.
가끔 가로 세로 슬라이드 혼합으로 어떻게 해야 하는지 물어보는 분들이 계시는데 단순하게 조합할 수는 없고 슬라이드를 눌렀을 때 다른 파워포인트 파일이 연결되게끔 설정을 줄 수 있습니다.
관련 내용은 새로운 포스팅에서 다루도록 하겠습니다.
[깔끔한 PPT 템플릿 무료 샘플 다운로드 받기]
PPT 템플릿 스토어 - 디자인킵
깔끔한 PPT 템플릿 양식 및 심플한 파워포인트 디자인 자료를 판매합니다.
designkeep.co.kr
'PPT 교육' 카테고리의 다른 글
| PPT 읽기전용 해제 및 설정 방법은? (0) | 2022.10.02 |
|---|---|
| PPT 글꼴 한번에 변환 : 일괄 변경 방법 (1) | 2022.09.29 |
| PPT 여백 없이 인쇄 설정 방법 (0) | 2022.09.24 |
| PPT 글꼴 포함 저장 방법 쉬워요! (0) | 2022.09.20 |
| PPT 용량 줄이기 방법 간단해요! (0) | 2022.09.16 |




댓글